Win11电脑提示Nvidia驱动未能安装解决方法 无法安装英伟达驱动程序怎么办?
Win11电脑提示Nvidia驱动未能安装几种解决方法
• 升级到 Windows 11 后,一些用户报告无法安装 Nvidia 驱动程序。
• 此错误可能是由于安装了过时的版本、冲突的进程或防病毒软件阻止了它等。
• 此外,了解如何在没有 GeForce Experience 应用程序的情况下仅安装 Nvidia 驱动程序。
我们都知道图形驱动程序的重要性,以及让它们保持最新状态的重要性。但是,很多用户报告说 Nvidia 驱动程序没有安装在 Windows 11 中。
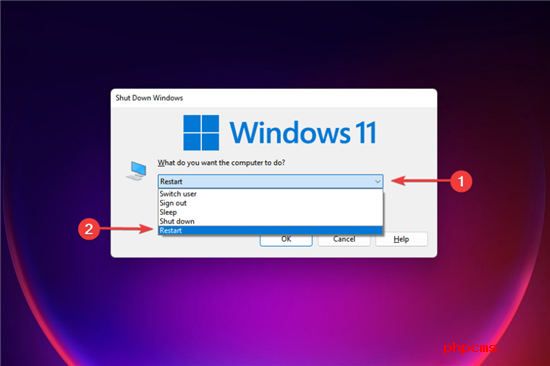
这构成了一个主要障碍,因为在运行过时版本的图形驱动程序时可能会遇到很多错误。因此,您必须解决问题并获得最新版本。
要更新 Nvidia 驱动程序,您可以使用 GeForce Experience 应用程序或仅安装驱动程序本身。我们将在后面的部分中引导您完成它。
在我们着手修复之前,您必须了解有效故障排除的根本原因。
为什么 Nvidia 驱动程序没有安装在 Windows 11 中?
这可能是由于多种原因造成的。如果您在升级到 Windows 11后立即尝试安装 Nvidia 驱动程序,则可能会遇到错误。这是因为操作系统也可能试图找到并安装相同的驱动程序。
如果您的 PC 已经安装了较新版本,您可能会在 Windows 11 中遇到 Nvidia 驱动程序未安装问题。后台程序,很可能是防病毒程序,也可能与安装冲突并导致错误。
如果未安装 Nvidia 驱动程序,我该怎么办?
一. 重新启动 Windows 11 PC
1. 导航到桌面并按Alt+F4启动关闭 Windows框。
2. 单击下拉菜单并从选项列表中选择重新启动。
3. 接下来,单击OK。
4. 计算机重新启动后,检查您是否能够安装 Nvidia 驱动程序。
很多时候,这是阻止您在 Windows 11 中安装 Nvidia 驱动程序的错误或过程。重新启动计算机可消除任何此类错误,并允许您安装驱动程序。
二. 停止所有 Nvidia 服务
1. 按Windows+R启动运行命令。
2. 在文本字段中键入services.msc,然后单击确定或按下Enter以启动服务应用程序。
3. 找到所有以 Nvidia 开头的服务,右键单击它们,然后从上下文菜单中选择停止。
4. 停止所有此类服务后,尝试重新安装Nvidia驱动程序。
如果任何相关服务正在运行,您可能会在 Windows 11 中安装 Nvidia 驱动程序时遇到问题。一旦这些服务停止,您就不会再遇到该问题。如果错误仍然存在,请转到下一个修复程序。
三.结束Nvidia任务,删除文件和注册表项
1. 按Ctrl+ Shift+Esc启动任务管理器。
2. 找到名称中包含 Nvidia 的任何应用程序或进程,选择它,然后单击底部的“结束任务”。
3. 对所有此类过程执行相同操作。
4. 接下来,按Windows+E启动文件资源管理器。
5. 导航到以下路径或将它们粘贴到顶部的地址栏中,然后删除文件:C:\Windows\System32\DriverStore\FileRepository\nvdsp.inf documentC:\Windows\System32\DriverStore\FileRepository\nv_lh documentC:\Windows\System32\DriverStore\FileRepository\nvoclock documentC:Program FilesNVIDIA CorporationC:Program Files (x86)NVIDIA Corporation
6. 接下来,按Windows+R启动运行命令。
7. 在文本字段中输入regedit并单击“确定”或点击Enter以启动“注册表编辑器”。
8. 在出现的UAC(用户帐户控制)提示上单击是。
9. 单独导航以下路径或将它们粘贴到顶部的地址栏中并点击Enter:HKEY_LOCAL_MACHINE\SOFTWARE\NVIDIA Corporation\LoggingHKEY_LOCAL_MACHINE\SOFTWARE\Wow6432Node\NVIDIA Corporation\Logging
10. 如果找到注册表项,请将其删除。
11. 完成后,尝试重新安装 Nvidia 驱动程序。
某些进程、文件或注册表项可能会阻止驱动程序安装。因此,最好删除所有这些,并尝试在 Windows 11 中重新安装 Nvidia 驱动程序。
四. 禁用杀毒软件和防火墙
- flyme10是安卓13吗-天天速看料
- 机械硬盘5400转和7200转有哪些区别?机械硬盘的转数是什么意思?
- 天天速讯:《抖音》孔乙己的长衫是梗介绍
- 【世界速看料】2023《sky光遇》3月15日大蜡烛位置介绍
- 怎么隐藏Windows11照片应用程序中的OneDrive照片?防止照片应用程序显示OneDrive图像方法
- 2023《sky光遇》3月15日每日任务攻略 每日看点
- 2023《sky光遇》3月15日季节蜡烛位置介绍
- 《天天象棋》残局挑战324期攻略-最资讯
- win10系统更新错误代码0x8000ffff解决方法 电脑更新失败代码0x8000ffff怎么办?
- 魅族20系列什么时候发布-每日报道
- win1020h2安装失败是什么问题?Window1020H2版本功能更新安装失败解决办法介绍
- Windows11电脑上面的Cortana不能运行怎么办?Cortana无法在Win11中运行处理方法
- 2023《迷你世界》3月15日激活码分享-世界即时
- 高通骁龙765g处理器好吗_全球速看料
- 2023《原神》3月15日福利兑换码分享
- Windows系统默认打印机设置步骤 Windows10怎么设置电脑的默认打印机?
- 罗技g304有蓝牙模式吗 环球要闻
- 怎么看进程是不是以管理员身份运行的?Windows11检查进程是不是管理员权限操作方法
- 环球聚焦:2023《黎明觉醒:生机》3月15日每日一题答案分享
- 2023年《创造与魔法》3月15日礼包兑换码领取|热消息
- Windows11电脑怎么开启文件删除确认?开启文件删除确认设置方法介绍
- 《忍者必须死3》2023年3月15日礼包兑换码领取
- 登录xboxlive时代码0x80072efd修复方法 XboxLive代码0x80072efd怎么办?
- 天命奇御2游戏启动的时候报错怎么办?win10启动天命奇御2出错解决方法详细介绍
- Windows更新错误代码80070103是哪里的问题?电脑更新错误80070103具体解决方法
- Win10更新卸载不掉是什么情况?Win10系统卸载更新文件具体操作方法
- win10专业版开机任务栏就假死是什么情况?电脑开机任务栏假死几种解决方法分享
- win10电脑的任务栏窗口预览功能在哪里关闭?关闭电脑任务栏窗口预览功能操作方法
- 开发者推出 EdgeGPT,用 Python 免费调用必应聊天_全球要闻
- win10电脑的系统日志怎么获取查看?查看电脑系统日志具体操作步骤分享
- 热推荐:康强电子(002119)3月14日主力资金净买入1.50亿元
- 《决战平安京》通灵王联动二期即将开启!
- win10台式机电脑怎么禁用电源按钮关机?电脑禁用电源键关机设置方法分享
- 快看点丨微软 Bing Chat 聊天机器人已升级使用最新 OpenAI GPT-4 技术
- 2023《支付宝》蚂蚁庄园3月16日每日一题答案(2)|全球热闻
- Win11系统输入法已禁用是什么情况?电脑输入法显示已禁用解决方法分享
- windows11系统电脑怎么创建本地账户?win11电脑创建本地账户详细方法教程
- 2023蚂蚁庄园3月15日答案1
- win11自带的便签在哪里打开?win11自带便签常用快捷键分享介绍
- 天天热点!骁龙765g相当于天玑多少
- 微软与 Boosteroid 签署十年协议,表达《使命召唤》绝无垄断之意
- 当前资讯!报告显示《超级马里奥》是最受玩家喜欢的复古游戏
- 【环球快播报】《王者荣耀》2023年微信3月15日每日一题答案分享
- 全球热文:微软宣布 Build 2023 开发者大会将于 5 月 23 日-25 日在西雅图举行
- 视点!2023蚂蚁庄园3月15日答案2
- 微软Edge浏览器的跟踪保护在哪里开启的?Edge启用跟踪保护设置方法介绍
- Windows11无法删除PIN是什么情况?Win删不了pin密码解决方法分享
- Win10电脑更新后网络适配器不见了怎么办?电脑网络适配器丢失修复方法分享
- Win11没有组策略编辑器怎么解决?Windows11家庭版启用组策略编辑器操作步骤介绍
- Windows11电脑禁用启动声音设置方法 怎么禁用win11电脑的开机启动声音?
- 天天速读:“能源危机暴露英国深层结构性问题”(国际视点)
- 环球观察:电脑系统oem是正版吗
- 英特尔怎么进去bios界面
- 英特尔怎么看几代
- dp是什么意思
- 焦点热门:电脑系统iso和gho有什么区别
- 世界羽联公布最新排名 冯彦哲/黄东萍首进混双前十
- 北京bj40刹车片多久换-天天快资讯
- 今日热搜:《抖音》怎么查看自己的抖音号
- 快资讯:《抖音》怎么打开消息页展示抖音仔仔
- 世界速读:《抖音》怎么设置抖音仔仔
- 中国vodafone pay and go内置中英双字幕 网友评价很便民!-每日短讯
- 《抖音》怎么将自己推荐给可能认识的人
- 《抖音》怎么关闭相册位置信息_全球观点
- 《抖音》怎么设置自动屏蔽垃圾消息_焦点播报
- 金科解盘:3.14CPI前瞻数据分析!|天天实时
- 世界资讯:《卧龙:苍天陨落》于吉套装属性一览
- 《抖音》怎么在评论区里发送图片
- 世界百事通!《抖音》怎么查看购买的商品是否有运费险
- 每日快看:《抖音》怎么开启离线观看模式
- 《抖音》怎么让动态仅部分好友可见
- 《抖音》怎么查看自己的零钱数_当前关注
- 《抖音》怎么关闭大字简明模式
- 《抖音》怎么查看达人所属mcn公司
- 《抖音》怎么开启护眼模式-天天快播报
- 焦点热讯:《抖音》怎么关闭自动同步好友的聊天背景
- 【独家】《抖音》怎么设置聊天背景
- 《卧龙:苍天陨落》郭嘉套装属性介绍 天天热点
- 《卧龙:苍天陨落》毒火流怎么玩
- 《卧龙:苍天陨落》哪些人能作为援军 全球热点评
- 《卧龙:苍天陨落》连弩弹药补充方式 世界独家
- 《卧龙:苍天陨落》怎么重新捏脸
- 百色消防@医疗机构,共创安全就医环境
- 《抖音》怎么设置使用时间
- 《抖音》怎么面对面建群
- 环球观天下!抖音百登夜行梗意思介绍
- 抖音男生的洗护用品梗出处介绍 世界播报
- 米家app删除设备后怎么恢复设备|天天日报
- 视讯!抖音直球式恋爱梗出处介绍
- ChatGPT攻略大全_天天播报
- 天天快资讯:《抖音》怎么完成直播认证
- 《抖音》怎么设置在线状态_当前速讯
- 好用的ai绘画软件推荐
- 全球热点评!ChatGPT免费账号汇总
- baby是个蛋babybaby是个蛋cf大哥新曲介绍
- 《抖音》怎么自动同步好友的聊天背景
- 全球视点!《抖音》怎么打开我的作品下的评论仅朋友间互相可见
- 抖音沙发女孩梗意思介绍 世界关注
- 《抖音》怎么关闭免密支付|世界微头条
- 《抖音》怎么查看年度报告 当前热文
新闻排行
- 想要在网易云音乐里面发布动态怎么操作?网易云音乐发布动态操作方法分享
- Win11系统电脑自定义声音操作方法 Windows11更改系统声音应该怎么操作?
- 怎么看iTunes备份位置在什么地方?查找和更改iTunes备份位置方法步骤
- Windows11打不开iTunes是什么情况?iTunes打不开了解决方法介绍
- 安装Windows11时未找到驱动程序怎么办?安装win11未找到驱动程序解决方法
- win11系统桌面无响应修复方法分享 win11桌面无响应是什么问题?
- Windows11怎么查看应用程序的安装位置?电脑查找应用程序位置详细操作方法
- Windows11在哪里禁用任务栏天气?取消电脑的任务栏天气小部件操作方法
- win11系统怎么才能更改PIN登陆密码?更改电脑pin密码详细操作方法步骤
- Windows11怎么开启定期Defender防病毒扫描?win11上禁用Defender定期扫描操作方法
精彩推荐
- windows11系统更新后蓝牙不工作6个解决方法 电脑更新后蓝牙不能用了怎么办?
- Nvidia驱动程序不断崩溃修复方法 Nvidia驱动程序频繁崩溃是什么情况?
- 如何禁用Nvidia驱动自动更新?禁止Nvidia驱动程序自动更新设置方法介绍
- Windows11的DPI缩放问题怎么解决?电脑DPI缩放最佳设置方法介绍
- Windows11没有检测到扩展端口应该怎么办?电脑检测不到扩展端口解决方法分享
- 怎么才能查看电脑的IP地址是多少?查看本地机ip地址操作步骤介绍
- 电脑上直接删除文件操作步骤 电脑上删除文件的时候怎么设置才能直接删除?
- 电脑提示日志不可用的1747错误怎么办?系统日志文件不可用1747解决方法分享
- 怎么才能禁止电脑安装软件跟游戏?电脑禁止安装软件详细操作方法介绍
- 电脑开机之后图标显示得慢怎么解决?电脑开机图标显示慢解决方法分享
超前放送
- Win11电脑提示Nvidia驱动未能安...
- 电脑鼠标经常不受控制地乱飘怎么...
- 快资讯丨win10蓝屏irql not le...
- 微软必应词典查询超时解决方法
- 电脑玩lol虚拟内存设置多少合适...
- 右键新建中没有PPT等怎么办
- 【焦点热闻】双显卡环境下如何将...
- 星空华文(06698.HK):3月15日...
- 针对315曝光问题 各地连夜行动...
- 当年拍《大宅门》杜旭东有“喝尿...
- 当前视点!康乐卫士上市首日大跌...
- chatGPT最新入口|每日快看
- newbing和chatGPT有什么区别_全球滚动
- 【环球报资讯】《抖音》怎么提前...
- 《抖音》怎样调节视频画质_世界即时
- 《三国志:战棋版》怎么赚钱比较快
- 《三国志:战棋版》紫卡预选推荐
- 《三国志:战棋版》礼包码输入入...
- 今日讯!《抖音》怎么开通抖音月付
- 世界短讯!《三国志:战棋版》攻...
- 《抖音》怎么开直播-环球今头条
- gpt4和gpt3有什么区别
- 当前焦点!《抖音》怎么开通商品橱窗
- 观点:《抖音》应用中心在什么地方
- 全球微资讯!《抖音》怎么关闭动...
- 《三国志:战棋版》武将强度排名...
- 《抖音》怎么关闭青少年模式
- 热资讯!《地下城勇士》第十一期...
- 微信键盘怎么关闭_天天热议
- 《和平精英》s21什么时候结束
- 《抖音》怎么关掉开启抖音时默认...
- 世界消息!《三国志:战棋版》科...
- 《三国志:战棋版》内测返利应该...
- 《和平精英》地刺怎么用
- 世界动态:万东医疗:公司目前主...
- 好用的拍证件照软件排行
- 番茄畅听怎么填写邀请码
- 抖音湖人侠梗意思介绍|每日速看
- 罗技g304安上电池不亮灯 环球视点
- 《抖音》怎么定位自己想要的位置
- 《抖音》怎么修改抖音号
- 《原神》冒险家该干嘛任务怎么触...
- 《三国志:战棋版》开荒阵容什么...
- Win11系统笔记本电脑触摸板没有...
- 笔记本电脑连接wifi无法输入密码...
- 电脑xbox账号无法登录怎么办?Wi...
- win10电脑提示pin码不可用进不去...
- 世界热资讯!罗技g304usb 延长线作用
- win10自带的中文输入法不显示文...
- 有助于睡眠的软件推荐|全球速看
- 环球快播:《三国志:战棋版》什...
- ToDesk传输模式改为兼容模式方法
- 关闭Windows聚焦功能操作方法 ...
- 2023清明节为什么只放假一天|消息
- 好用真实的变声软件推荐
- Windows11锁屏幻灯片功能没效果...
- ToDesk退出远程控制方法
- win10电脑删除自带的美式键盘操...
- Todesk无法连接服务器解决方法
- ToDesk设置主目录显示位置信息方...
- 天天热文:《三国志:战棋版》武...
- Windows11修改默认文件夹名称详...
- 新装的win10系统怎么在桌面显示...
- 《抖音》怎么关闭儿童青少年模式...
- 《抖音》怎么接受访客周报
- 聚焦:罗技g304鼠标怎么蓝牙连接电脑
- 《生化危机4》重制版什么时候发...
- 驱动人生未检测到键盘驱动解决方法
- 焦点精选!驱动人生删除dtlsoft方法
- 向日葵远程控制开启无人值守方法
- 驱动人生检测电脑配置方法
- 《王者荣耀》s31赛季免费皮肤是...
- 《抖音》怎么发红包
- 世界热推荐:驱动精灵出现runtim...
- 驱动精灵Win10启动失败解决方法...
- 《蛋仔派对》果宝特攻联动皮肤有...
- 《原神》振晶的复核实验攻略大全...
- win10专业版系统玩地平线4的闪退...
- 向日葵客户端手动设置代理方法 ...
- 驱动精灵更改备份文件目录方法_...
- Windows11系统电脑怎么设置优化...
- Windows11电脑提示激活错误代码...
- 屏幕截图功能在Win11没有效果怎...
- 修复Windows11电脑NTFS文件系统...
- 23格力SCP004票面利率为2.6100%...
- 天天新消息丨《原神》振晶的复核...
- 《原神》振晶的复核实验第一天热...
- 2023《支付宝》蚂蚁庄园3月16日...
- 2023《支付宝》蚂蚁庄园3月16日...
- 今起实名制儿童火车票将按照年龄...
- 老司机带带我看精彩免费游戏分享...
- 《原神》3.5版本振晶,映射二度...
- 《保卫萝卜4》手游2023年3月15日...
- 2023《迷你世界》3月15日福利激...
- しょうじょ少女视频精彩大爆料!...
- 环球新动态:《抖音》椰汁不如维...
- 全球速读:2023《摩尔庄园手游》...
- 《火影忍者》2023年3月15日微信...
- 2023《王者荣耀》3月15日微信每...
- 2023《忍者必须死3》3月15日礼包...






 营业执照公示信息
营业执照公示信息